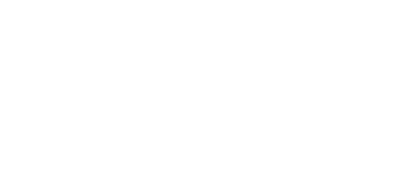Optimize your Wi-Fi network
Most Internet issues are due to a wireless router. Slow speeds, frequent disconnects, and even security vulnerabilities can all be caused by a poorly configured or reset Wi-Fi network. In only some cases are Internet issues truly the cause of the Internet Service Provider (ISP). You may be experiencing some wireless router issues right now and not even know it. Every homeowner or renter will benefit from knowing how to manage and maintain their wireless router.

Selecting a good router
Routers continually change and gain new features as technology progresses. Routers will usually last three or four years but should be replaced beyond that time. When purchasing a router, you should select a good brand, but you should not purchase the most expensive router you see. Gaming routers are expensive and have lots of new features, but the truth is that very few homes need a gaming router. Most homes will be happy with a router costing less than $100. When purchasing a router, check these important things:
- Good customer reviews
- Wi-Fi 6 support
- Dual band functionality (2 GHz and 5 GHz)
- Ability to configure wireless channels and wireless settings
You do not need to spend much money to get a good router that has all these features. Higher end routers will support new features such as Wi-Fi 6E, 60 GHz, and tri-band functionality. All these fancy bells and whistles cost you more money and you do not likely need any of these features right now. As technology continues to improve, Wi-Fi 6E devices and 60 GHz electronics may start ending up in more homes; however, by the time this happens, you will need a new router anyways and these recent technologies will no longer be only supported in expensive gaming routers.
Configuring your router properly
Routers require configuration to work at top performance. You will need to get into your router and change settings to optimize your Wi-Fi network and ensure your home’s network is secured. There are many settings you may or may not need to change on your router. Every home is different and various ISPs have varying requirements about how routers need to be configured.
ISP settings. The provider of your Internet may have specific settings you need to set in your router. You may not even be able to fully use the Internet unless you get these settings set first! Every single time you buy a new router or need to reconfigure your old router, you must be sure you are following your ISP’s guidelines. If you are not sure what, if any, settings need to be set then you should contact your ISP and ask them.
Setting your administrator password. You must set a safe administrator password! When you set up your router for the first time or reconfigure an old router, you will usually be asked to create an administrator password. On some routers you may need to look through the menus to find where this password can be changed. This password is used when logging into your router to change settings. This password is DIFFERENT from your Wi-Fi password, and it should not be the same. You must never leave this password as “admin” or whatever the default password is. If anyone can access your network, and they have your administrator password or were able to easily guess the password, they may then change your Wi-Fi settings without you knowing, may be able to steal personal data, or cause havoc for your smart home. Setting a good administrator password is one of the easiest ways to better secure your home.
Naming your SSIDs. The SSID is the name of your Wi-Fi network, and it stands for Service Set IDentifer. This is what you will see on your devices when you go to connect to your Wi-Fi. You should avoid using the default name. Depending on your home, you may or may not want personally identifying information in your SSID. You must keep in mind that anyone who is within range of your router will be able to see your SSID. Depending on who your neighbors are, you may want to go with a generic name such as “Pine Steet Home” or just “House WiFi.” If you are concerned about your privacy and security, then you should avoid using SSIDs that help identify you or your router or draw unwanted attention to you (e.g. “FBI Surveillance Van 3”).
Dual-band routers have two different radios in them that may have different SSIDs. One radio will be for the 2 GHz band and the other is for the 5 GHz band. Most modern devices support both bands. The 5 GHz band is faster and preferred for watching videos, gaming, making phone calls, and doing other intensive network tasks. The 2 GHz band can be broadcast across a greater distance, go through walls better, and may be the only band supported by some smart home devices. Naming the 2 GHz band and the 5 GHz band with different SSIDs is best. This allows you to easily see which radio you are connected to and allows you to place devices on different radios if you need to. For example, you can place your smart home thermostat on the 2 GHz band and your TV on the 5 GHz band. Your router’s 5 GHz band will be more heavily used and should be your go-to network. You may decide to name your 2 GHz and your 5 GHz bands as “House Wi-Fi 2 GHz” and “House Wi-Fi,” respectively.
Setting your Wi-Fi password. You should set a strong password for your Wi-Fi. You usually need to do this separately for your 2 GHz and your 5 GHz bands, so do not forget to check both bands! Many people choose to use the same password for both bands, but you may choose different passwords if you like. This password is used to gain access to your home network and so it should not be easy to guess. You also must avoid using the same password that you used for the router’s administrator login. Keep in mind that you may need to enter this password using things like TV remotes and tiny printer buttons which are never fun to use. You may choose to use only letters and numbers to make entering your Wi-Fi password easier on these cumbersome devices. Be sure to memorize this password!
Selecting the right channel. The Wi-Fi spectrum is divided into channels, and you need to ensure your router is operating on channel free of wireless interference. The 2.4 GHz band is divided into 11 channels in the United States but only three of these are non-overlapping. Most channels overlap in the 2.4 GHz band. To separate wireless radios far enough apart to avoid interference you are limited to using only three channels in the United States, Channel 1, 6, and 11.
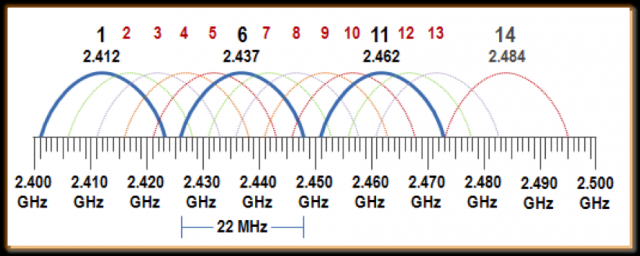
The 5 GHz band is divided into 24 non-overlapping channels in the United States, making it much easier to separate 5 GHz band broadcasts and reducing wireless interference. Wikipedia has a great article identifying the wireless channels. You may use cell phone apps such as Ubiquiti’s WiFiman to see the wireless spectrum around your home and see what channels are in use. You should place your router on a channel that has little to no interference.
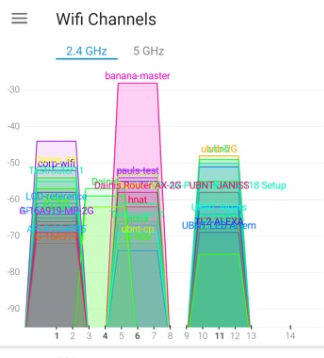
Wi-Fi 6E (also known as 802.11ax) adds 59 additional non-overlapping channels in the United States from between 5.9 GHz and 7.1 GHz. Devices that operate in this band are still being developed.
You should know to identify which channels are already busy around your home using tools such as Ubiquiti’s WiFiman. You should then find a clear channel in both the 2 GHz band and the 5 GHz band and set your router to work on those channels. You should periodically check in on what channels are in use in your area since this can easily change over time.
Wireless interference causes your network to slow down. If your router is set to Channel 6 in the 2.4 GHz band and your neighbor’s router also is set to Channel 6 in this same band, then both routers will compete to communicate with their respective devices. The result? Both you and your neighbor will see slower speeds and may even see losses in connectivity.
Choosing the proper channel width. Not only are there various channels that routers can be set to but there are also different channel widths. What is channel width? This is the amount of spectrum the channel is using. A larger channel width can deliver higher speeds but uses more of the available wireless spectrum to do that. Should you use the largest possible channel width to make sure your router goes fast? Absolutely not! If you do this, you expose yourself to more wireless interference and cause more problems for your neighbors. You may see slower performance as a result.
You should use the smallest channel width possible to deliver the maximum bandwidth from your ISP. Typically, a 20 MHz channel width can deliver around 70 Mbps. This means you should only use 20 MHz channel widths unless your ISP provides more than 70 Mbps. If your ISP provides you with 200 Mbps, for example, then you may select a 40 MHz channel width. By restricting yourself to the smallest possible channel width you will better manage the congestion in the airwaves and help keep your router running at peak speeds.

Isolating smart home devices. Many homes now have smart devices which can be a security risk. These devices may be light bulbs, thermostats, cameras, doorbells, and more. These devices connect to your Wi-Fi and then connect to the Internet. Many of these devices operate on the 2.4 GHz band only. A lot of smart devices may be more suspectable to security vulnerabilities and can be hacked more easily than your PC, for example. This means a hacker could gain access to your home network through your smart light bulb! Many security experts recommend that smart home devices should be isolated to their own network for this reason. How can you do this with your router? There are many options. One of the easiest methods is to use the guest network feature found in most routers. This allows you to create a separate SSID with a separate password to use for your smart home devices. The benefit of doing this is that it will be more difficult for your smart home devices to access other things on your home network if they are attacked. You may also set up a second router altogether for your smart home devices.
Dealing with factory resets. The most widespread problem with many routers is that they may become reset to factory defaults. This may be due to a power outage, a power fluctuation, someone pressing the reset button, or other reasons. When a factory reset occurs, the router’s settings may be erased. All the hard work you invested in configuring your router can be erased. This can be very frustrating. All your devices will also stop working since they cannot connect again if the wireless SSID and password are changed. Thankfully, this is not that hard of a problem to fix. You simply need to reconfigure your wireless router if this happens. If your SSID and your Wi-Fi password exactly match the way it was before the reset occurred then your devices should automatically reconnect. If factory resets become a common occurrence for you, you may need to purchase a new router.